こんにちは、すのくろです。
今回は、Visual Studio Codeを使用したPython開発の方法についてご紹介します。
この記事では、Visual Studio CodeでPythonを使うための手順を解説し、快適なPython開発をサポートする方法についてもお伝えします。
- Pythonのような専門的なプログラミング知識を学ぶには、オンラインスクールが時間的・金銭的にも合理的!
- おすすめ① AIの分野を長期に渡って完全にマスターしたい人
→ 株式会社キカガク
- おすすめ②
3ヶ月でPythonを基礎から実践まで学び、すぐに業務につなげたい人
→ Aidemy Premium
Visual Studio Codeの特徴(商用利用可能!)
使いやすさと普及率
「Visual Studio Code」(以下、VSCode)はMicrosoftが開発している高機能コードエディターです。誰でも無償でダウンロードして利用できます。
Windowsはもちろん、macOSやLinuxといったOSで動作し、オープンソースとしてGitHubでソースコードが公開されています。
VSCodeは、Pythonの開発環境としても優れた機能を持っており、使いやすさが特徴です。
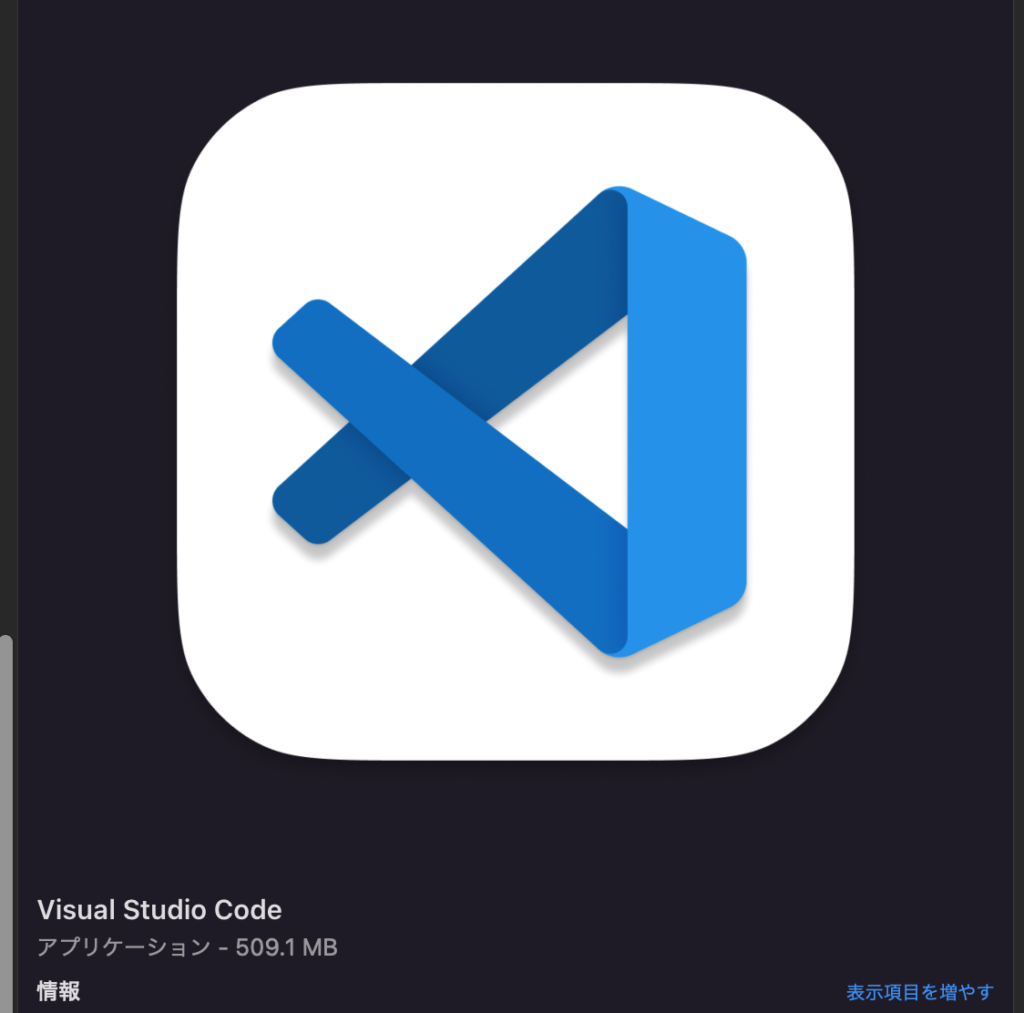
商用利用可能!
VSCodeは商用利用が可能です。これが自分が使っている1番の理由です。
会社でソフトウェアの開発をする場合は、個人と異なり商用利用可能なソフトウェアを使う必要があります。
データサイエンスによく使用されるAnacondaは商用利用が禁止されています。
自分も学生の頃やプライベートな作業では、Anacondaを使っていましたが、会社では使うことができていません。
そこで、無償のフリーソフトを探していた際にVisual Studio Codeが最適解だと思い、使用しています。
VS Codeは、無償のフリーソフトで開発を行う場合におすすめ出来るソフトです。
会社で使う際には、フリーソフトを使用する場合に商用利用が可能であることを証明する必要がある場合は、下記リンクを示していただければ幸いです。
VSCodeの商用利用可能とする参考リンク↓
次からは、インストール方法などについて述べていきます。
Visual Studio Codeの特徴
・無料で、商用利用可能
・メジャーであり、いろんなOSで使いやすい
Visual Studio CodeでPythonを使うための準備
Visual Studio Codeのインストール
VSCodeを使用するには、まずVSCodeの公式サイト(https://code.visualstudio.com/)からインストーラをダウンロードします。
ダウンロードしたインストーラを実行し、指示に従ってインストールしてください。
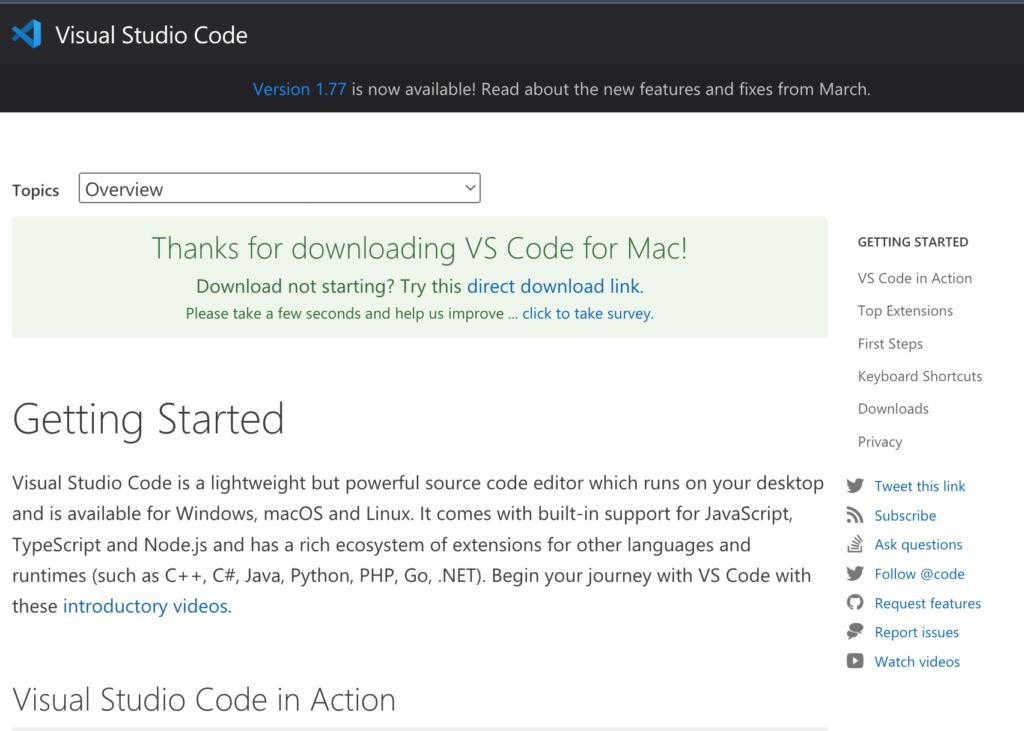
Pythonのインストール
次に、Pythonをインストールする必要があります。
Pythonの公式サイト(https://www.python.org/downloads/)から、最新バージョンのPythonをダウンロードし、インストールします。
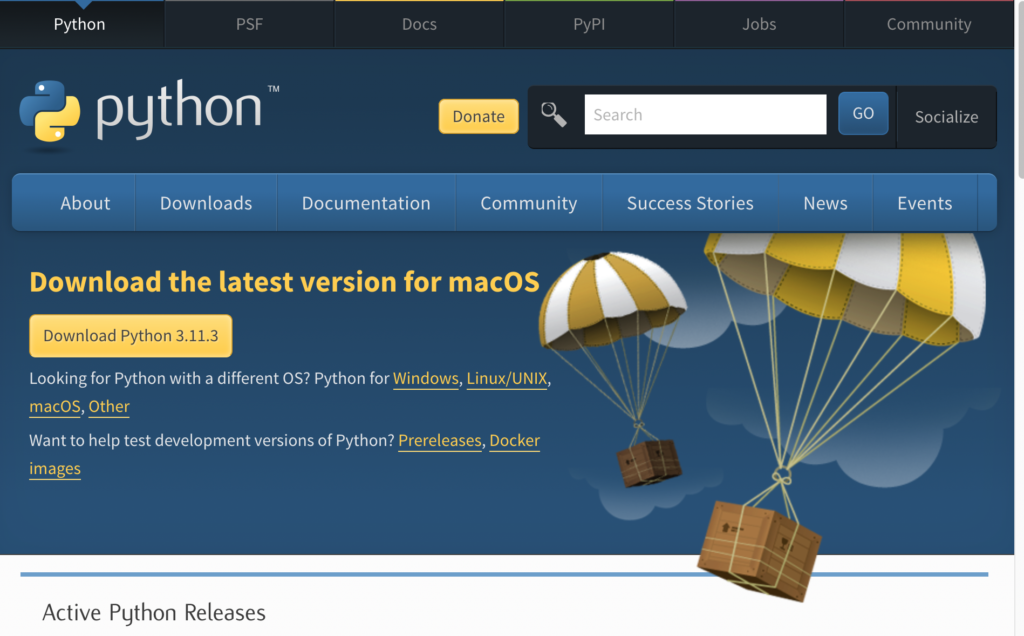
Visual Studio CodeのPython拡張機能のインストール
VSCodeには、Pythonの開発に必要な機能が含まれていません。Pythonの開発をするためには、Python拡張機能をインストールする必要があります。
VSCodeの左側のメニューから「Extensions」を選択し、検索ボックスに「Python」と入力します。検索結果に表示されたPython拡張機能を選択し、「Install」をクリックします。
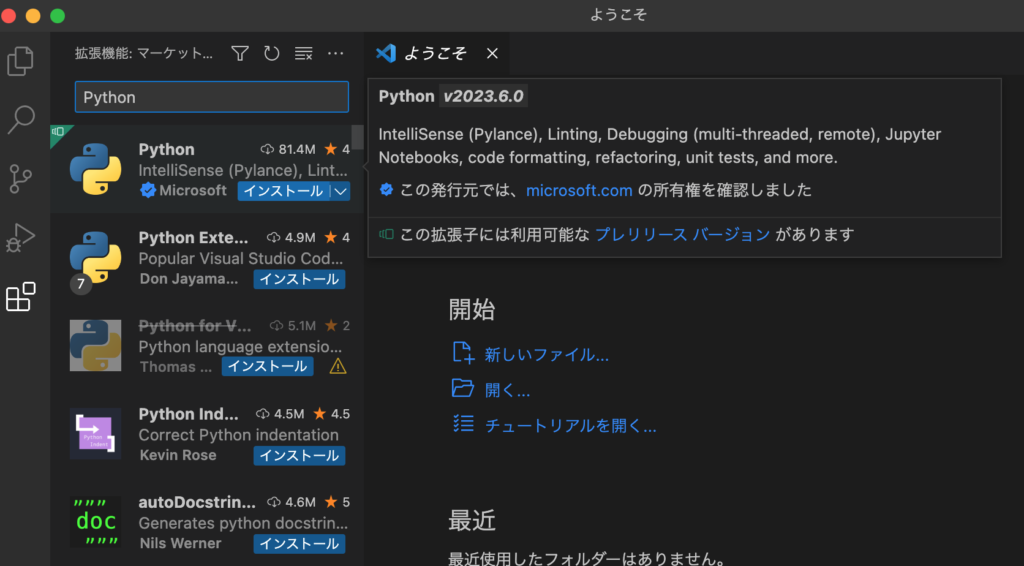
Visual Studio CodeでPythonの開発を始める
新しいPythonファイルの作成
VSCodeで新しいPythonファイルを作成するには、左側のメニューから「Explorer(エクスプローラー)」を選択し、「New File(新しい無題のテキストファイル)」をクリックします。
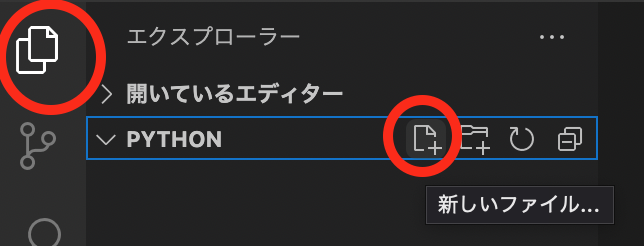
新しいファイル名に「.py」と名前をつけることで追加し、python言語のファイルを保存します。
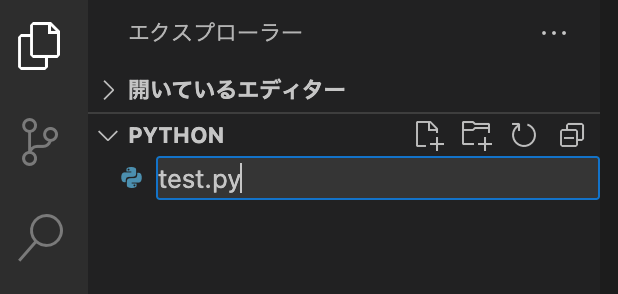
ファイルの保存
Pythonファイルを保存するには、VSCodeのエディター上部の「ファイル」メニューから「名前を付けて保存」をクリックします。
保存したいフォルダーを選択し、ファイル名を入力して保存します。
この辺りはワードやエクセルなんかと同じですね。
コードの実行
保存したPythonファイルを実行するには、VSCode上部の「Run」メニューから「Run Without Debugging」を選択します。もしくは、ファイル内で「F5」キーを押下します。
実行結果は、下の「ターミナル」に出力されます。
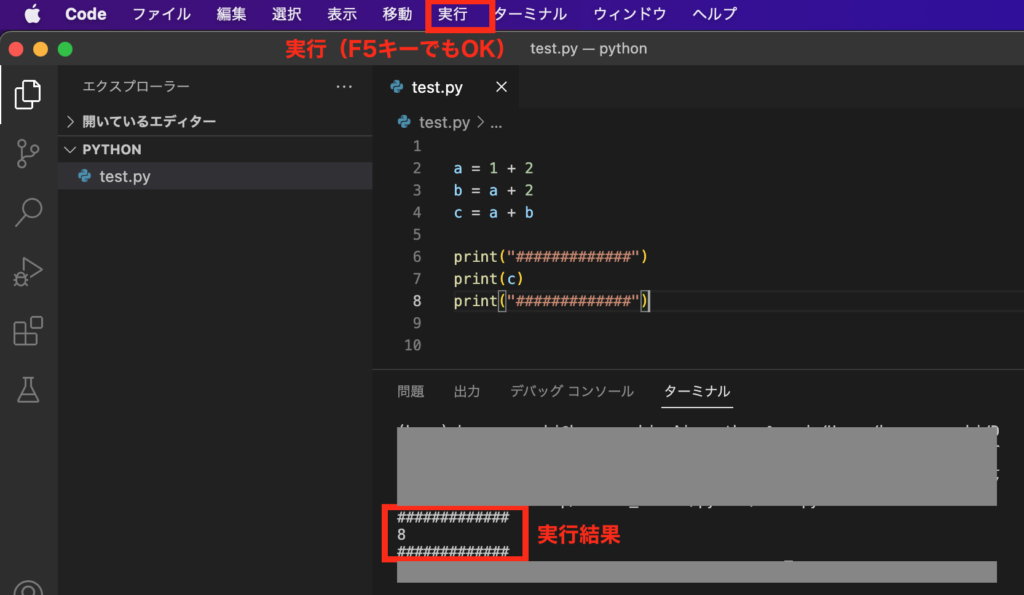
デバッグの実行
VSCodeを使用してPythonのデバッグを行うには、「Run」メニューから「Start Debugging」を選択し、デバッグの開始時に使用する構成を選択します。
その後、「F5」キーを押下してデバッグを開始します。
デバッグ中には、ブレークポイントを設定してコードの停止箇所を指定することができます。
Visual Studio CodeでPythonの開発を快適にする
コードの補完
VSCodeには、Pythonのコードを自動補完してくれる機能があります。
たとえば、関数名を入力している途中で「Ctrl+Space」(Mac;「Command+Space」)キーを押下することで、その関数の引数リストを表示することができます。
デバッグの設定
VSCodeでは、Pythonのデバッグ設定をカスタマイズすることができます。具体的には、ブレークポイントの設定、変数の監視、コードの実行中にコンソールに出力するデバッグ情報の設定などができます。
エラーの表示
Pythonファイル内でエラーが発生した場合、VSCodeはエラーメッセージを表示してくれます。エラーメッセージをクリックすることで、該当箇所に移動して問題を解決することができます。
下記のように、黄色で示しているのが、まだ定義されていない変数
赤字は関数の使い方がおかしいエラー
など、視覚的に何が起きているか発見しやすい機能を持っていて開発しやすいです。
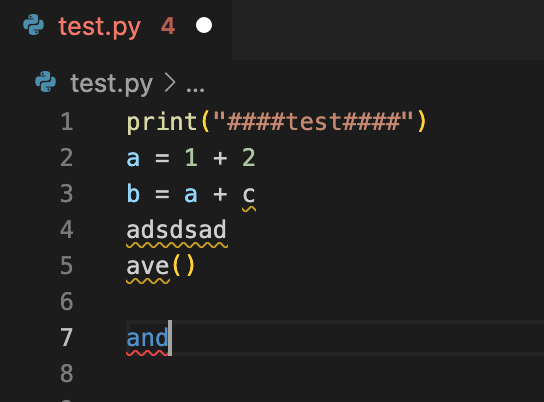
まとめ
以上が、Visual Studio CodeでPythonを使うための方法をお伝えしました。
・Visual Studio CodeはPythonの開発環境として優れた機能を持っている
・Pythonのコードを自動補完してくれる機能がある
・デバッグ設定をカスタマイズすることができる
・エラーメッセージを表示してくれるため、問題の解決がスムーズに行える
会社などでも不自由なくPythonを使うためにも是非Visual Studio Codeを活用してみてください。
初めはとっつきにくいかもしれませんが慣れますし、高機能であることが自分のプログラミングスキルを高めてくれると思います!
さらにPythonのスキルを高めて、効率的に業務を遂行したい、高度なPythonを中心としたプログラミングをより体系的に学びたいと言う方向けに、おすすめのオンラインスクールを2つ厳選して紹介していますので、こちらもよければご覧ください!
自分も一度体系的にPythonを学んだことで、一気に日々の業務や人生が変わったと感じています!
以上、ここまでお読みいただき、ありがとうございました!
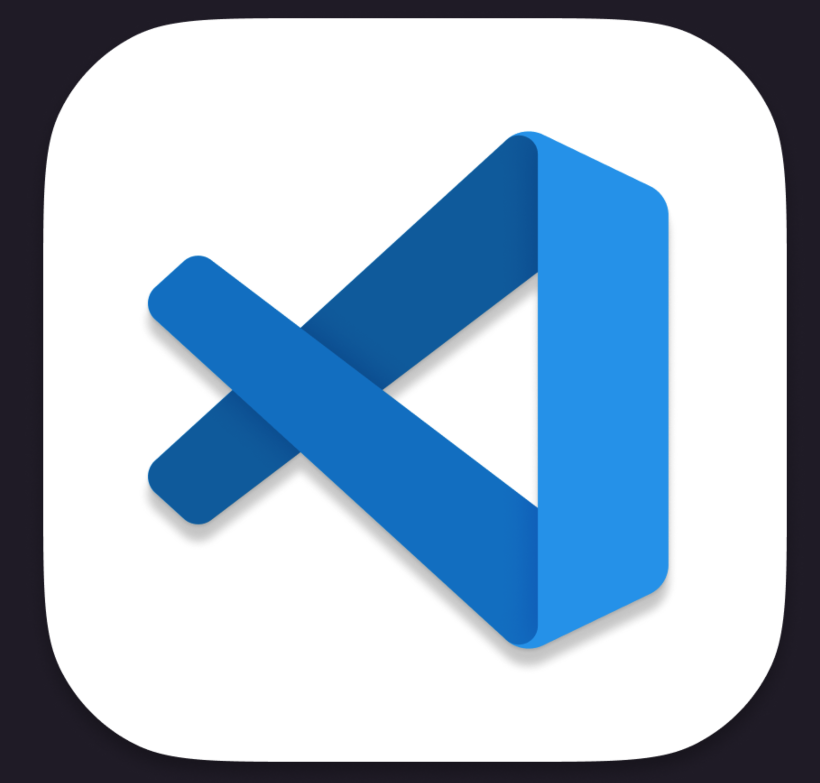
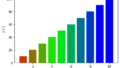
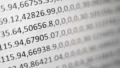
コメント