概要

こんにちは、すのくろです。
突然ですが、出先やカフェなどでプログラミングをしたいと思った方はいませんか?
自分は時折、カフェで作業を行うことがあるのですが、PCではなくiPadだけを持っていく時もありそんな時にPythonができなくて不便な思いをしたことがあります。
iPadだけを持ち歩いているときも簡単にPythonを使うことができれば良いなあ、全部iPadで作業を完結させたいなあと思っていた時期があります。
そこで色々と調査して自分なりに試行錯誤してiPadでPythonを使う方法を確立したので、今回はiPadでPythonを使う方法について紹介させていただきます。
私と同じような思いを持った方に向けて役に立ったと思ってもらえれば幸いです。
結論としては、完全無料の「google Colab」を使えばOKです!
以下、iPadでのpythonの詳しい利用方法について解説をしていきます。
それでは早速やっていきましょう!
iPadでPythonを使用する方法の候補
Pythonを使用するにはいくつか方法がありますが、代表的なものを2つ厳選しました。
候補1(おすすめ!)Google Colab
Colab(正式名称「Colaboratory」)はGoogleが扱うサービスで、ブラウザ上で Python を記述、実行することができます。
以下の機能を使用できます。
- 環境構築が不要
- GPU に料金なしでアクセス
- 簡単に共有
Colab は、学生からデータサイエンティスト、AI リサーチャーなどほとんどの方に使えるものとなっています。
こちらは自分が普段使っているAnaconda & jupyter notebookと見た目がほぼ同じで使いやすいです。
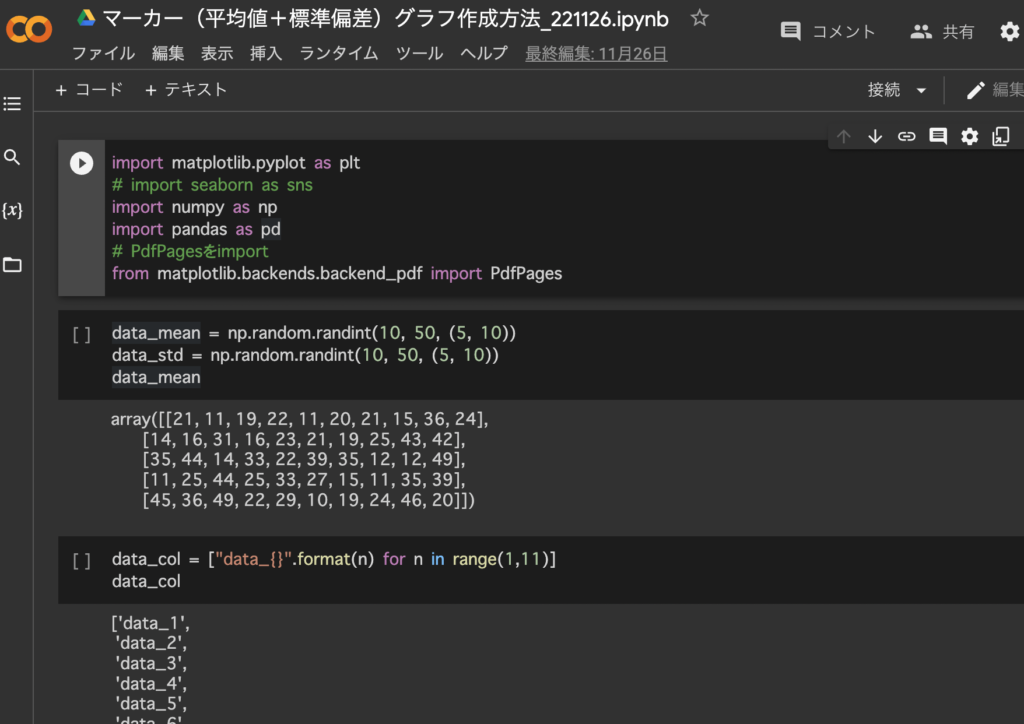
また、自分のGoogleドライブからプログラムを持って来れて、iPadとPC両方からアクセスして編集もできる点が便利です。
候補2 Pythonista 3
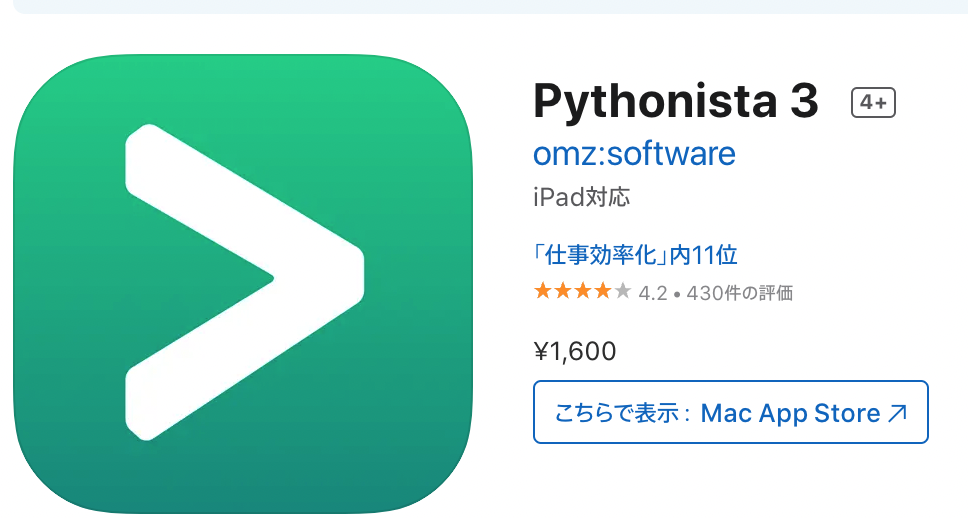
続いてiPadでPythonを行う方法としてPythonista3が挙げられます。
Pythonista 3はUIがしっかりしていて使い勝手が良いとのことです。
もちろんPythonの標準ライブラリに加えてnumpyやmatplotlibなどが利用できるため私のブログで消化しているようなデータサイエンスとしての業務もしっかり対応していて使えるものとなります。
Pythonista 3で一つ気になるのは有料アプリであることです。
値段は自分が確認した時(2022/12/11)では1600円でした。
この購入コストと動作の安定性を天秤にかけて購入するか検討する必要がありそうです。
冒頭の結論でもお伝えしたように、自分はiPadでPythonを行う手段としては、Google Colabが良いと判断しました。
決め手は以下の通りです。
- Googleドライブ上のフォルダでPC作業していたものを直接iPadで編集可能
- UIが普段使っているもの(Jupyter Notebook)と変わらない
- データサイエンスに必要な基本ライブラリ、機械学習ライブラリが準備されている
- GPUも使える
Google Colabの利用方法
それでは、実際に自分がiPadでPythonを使用する具体的な流れを紹介します。
Googleアカウントの用意
まずは、Colabを扱うにあたって自分のgoogle アカウントが必要です。
もし自分のアカウントがない方は以下から作成しておきましょう。
Colabにアクセス
次にブラウザ(Safari, Chrome)のアプリを立ち上げて、Colabを検索します。
自分のGoogleアカウントでログイン
先ほどのColabのウェブサイトの右上から自分のGoogleアカウントでログインをしてみます。
アカウントログインボタンは画像の赤丸のところです。
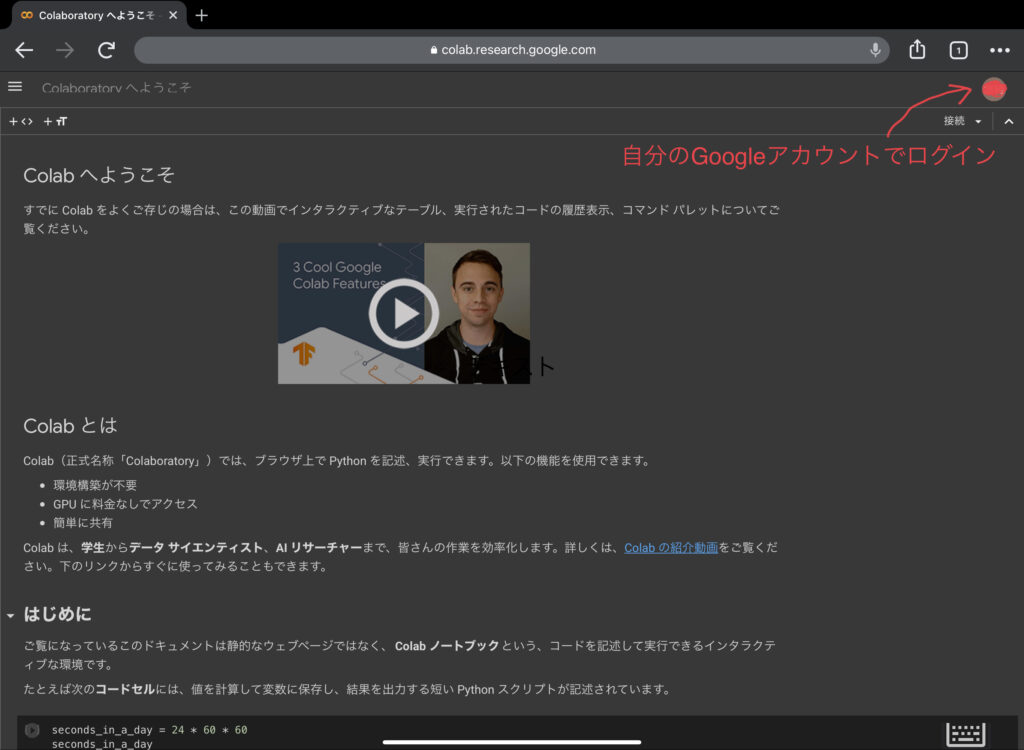
ノートブックを新規作成
最後に、このページから新たにプログラムを書く画面を開いて終わりです。
まずは画面左上の「三」のようなメニューボタンを押します。
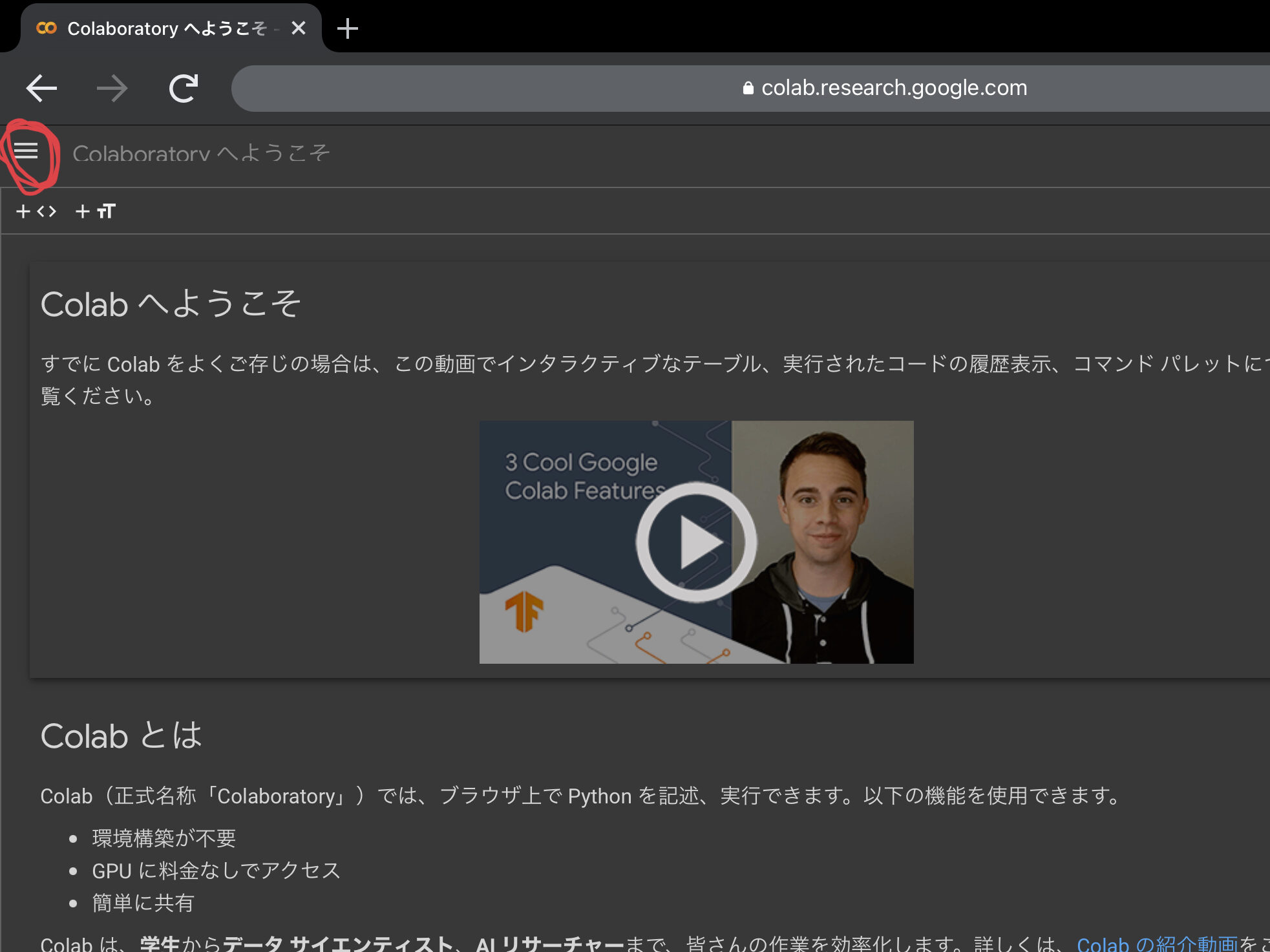
その後、「ファイル」→「ノートブックを新規作成」を押します。
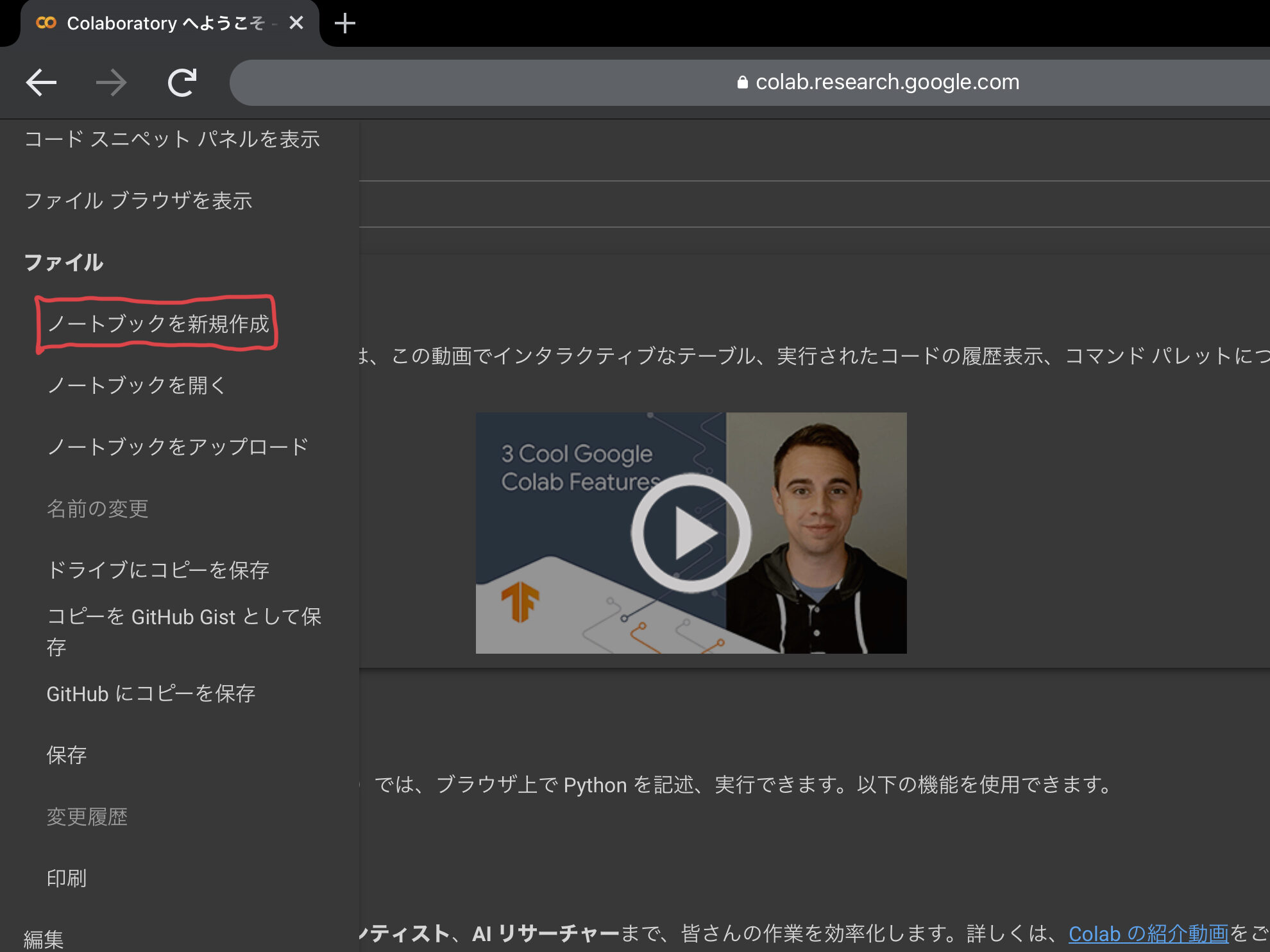
そうすれば新しいプログラムファイルが作成され、新しいタブで表示されます。
あとはコードを書き進めていきましょう!
基本的な使い方はJupyter Notebookと同じで、セル単位でコードを書いていけます。
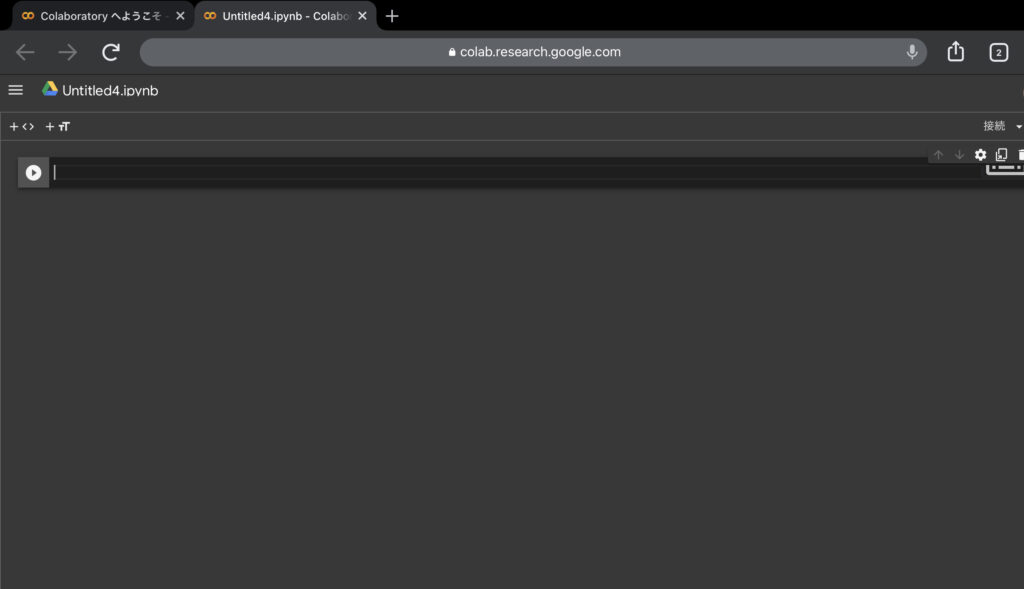
自分のGoogleドライブからnotebookを開いて操作
次に、自分のGoogleドライブからnotebookを開いて操作する方法についてです。
まずはPCで下記画面のように、自分のGoogleドライブの「マイドライブ」→「Colab NoteBooks」というファイルができていることを確認してください。
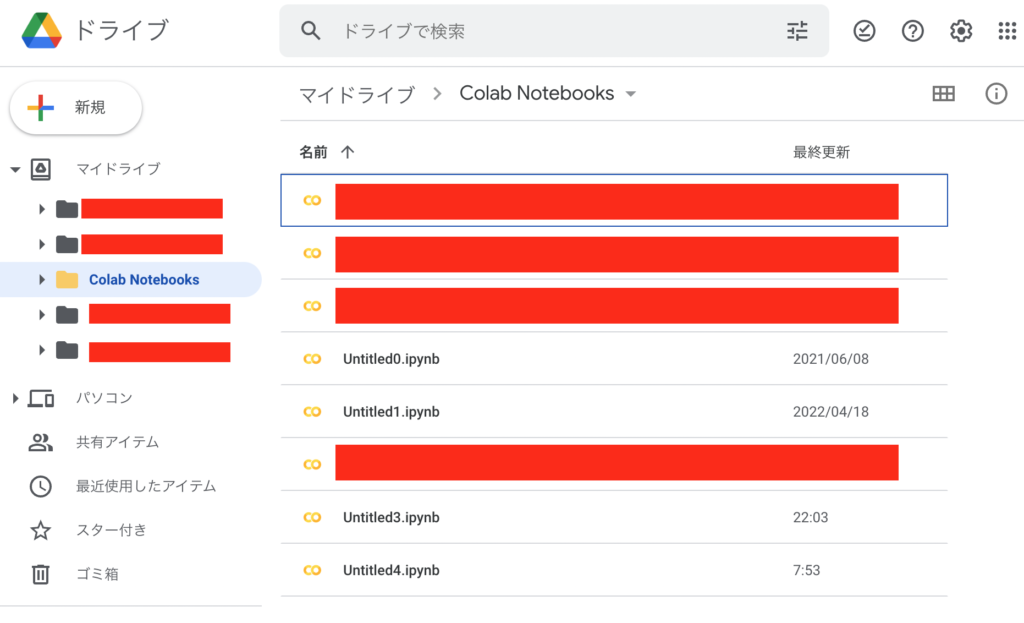
「Colab NoteBooks」ファイルは、一つ目の手順で自分のGoogleアカウントでログインした状態で新規ノートブックを作成していれば自動で作られているかと思います。
ここにあらかじめ、Jupyter Notebookなどで作成していたプログラムファイル(OOOO.ipynb)を置いておくことで、iPadでも簡単に開いて編集・同期することができます。
なので、自分がPCでAnacondaのJupyter Notebookを使って作成する時も基本的には「Colab NoteBooks」ファイルで新規作成するようにしてます。
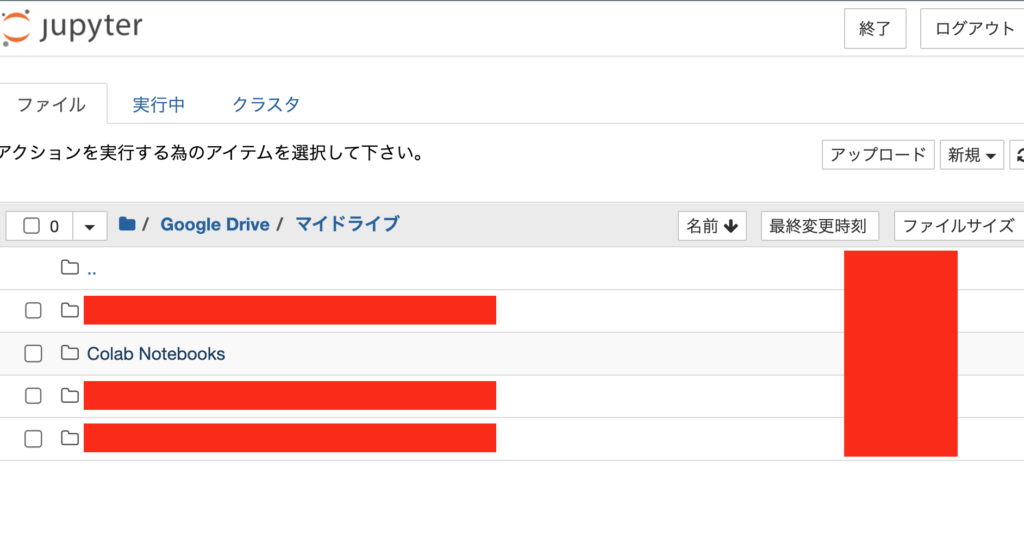
それでは、ここからiPadでColabを開いて、自分の作成済みのファイルを操作していきます。
初めに、ブラウザ(Safari, Chrome)のアプリを立ち上げて、Colabのページを開きます。
Colabの画面で自分のGoogleアカウントでログインされてない方はログインしておきます。
その後、左上「メニューバー」の「ファイル」→「ノートブックを開く」を押します。
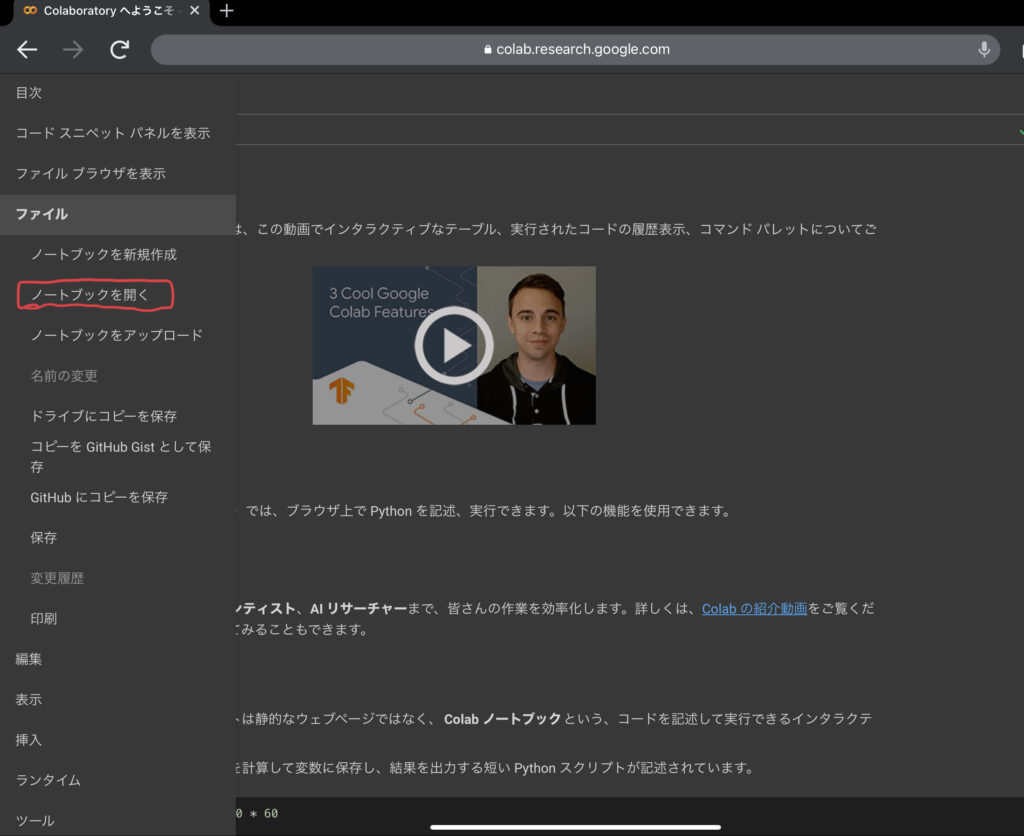
そこで、「Googleドライブ」タブに切り替えて、その中で操作したいファイルを押せば完成です。
(いきなり↓の画面が表示される場合もあります。)
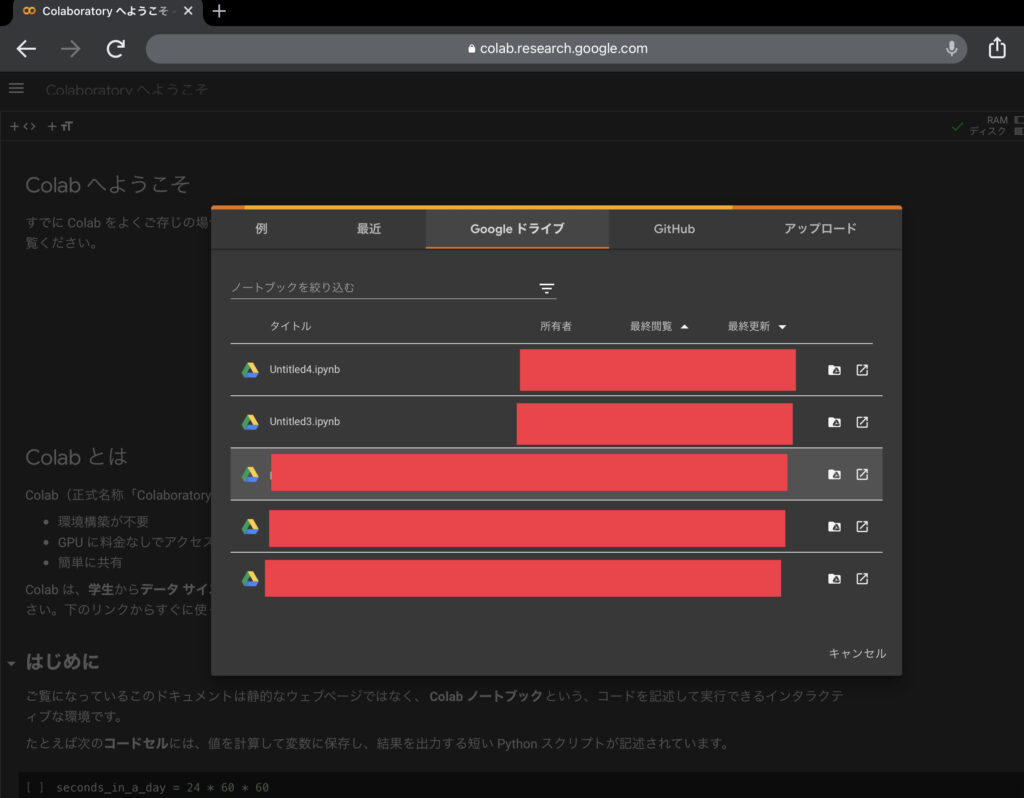
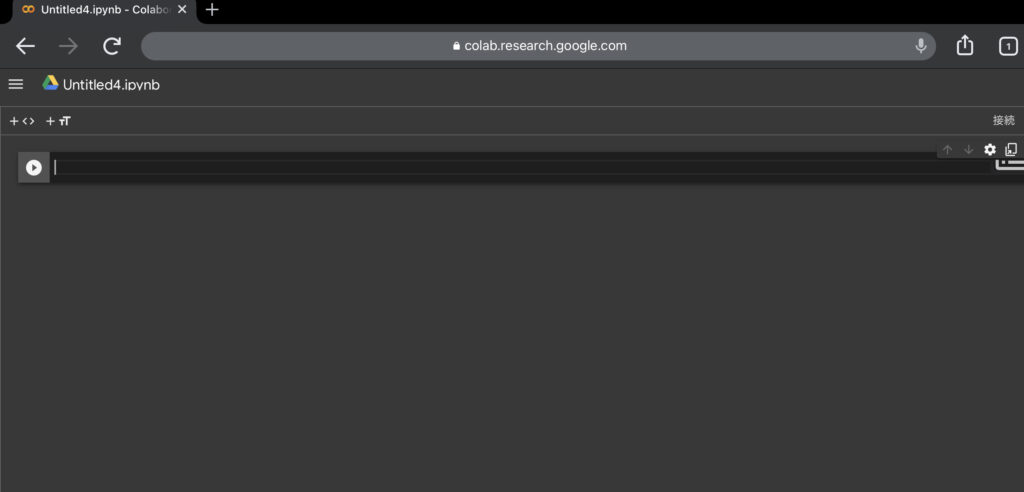
より効率的にiPadでPythonを使うために
ここまで、Google Colabを使って無料でiPadでPythonを使う方法について紹介してきました。
これでどこでもiPadのみでPythonのコードを編集、閲覧、実行できて一気に出先でのiPad作業の幅が広がるかと思います。
私の出先でのiPadを使った時の作業環境は↓となります。

最後に、iPadでの作業を効率的にするために自分が使っているアイテムを少し紹介して終わりたいと思います。
外付けキーボード
iPadでプログラミングなど文字入力することが多い場合にはキーボードを使ったほうが良いと思います。
ただ、ここで大きなキーボードを使ってしまうと持ち物がかさばり、iPadの利点の持ち運びやすさを損なってしまいます。
なので、私はこちらの折り畳み式のキーボードを使ってます。
こちらはフルサイズキーボードで普段使っているPCのキーボードともサイズがほぼ同じで非常に使い易く生産性が落ちにくいです。また、トラックパッドも使えてiPadを操作できるので、マウスを持ち運ぶ必要もなく、ジェスチャーも使えてとても重宝しており、おすすめです!
他にも少し重くなってしまいますが、やっぱりApple純正のキーボードが快適にタイピングやトラックパッドの操作ができて良いと思います。
操作性はさすがですね。
あとは折りたたみではないですが、コンパクトで軽いため使いやすく非常に安いAnkerのこのキーボードもおすすめです!以前は自分はこちらを使っていました。
折り畳めないというのは、逆にいうと折り畳む必要がなく、すぐ作業に入れるのでこれはこれで楽でした。ON-OFFのスイッチもあるので、カバンに入れて誤作動が起きるということもなく慣れればこれでも良いと思います。
iPadスタンド
iPadをケースなどを使って机の上に立てて作業をすると、高さが低く、首や肩が疲れてしまいます。
なので、私は折り畳んでコンパクトにできるスタンドも持ち歩いています。
折り畳めば大きさもそんなに大きくなく、メーカーはPCスタンドで有名な安心のBoyataさんなので、安定してiPadを立てられ、高さも程よい位置になり重宝してます。
自宅でもiPad置き場にもなるので、こちらは一台持っておくとよいと思います、おすすめです!
自分が持っているタイプとは違いますが、下記も良いと思います。
PCスタンド以外にも他にも毎日の生活をより快適にするため、私が厳選した最高のガジェットをご紹介していますので、詳しくは「生活が変わる私のおすすめガジェット一挙公開」記事もみていただけると幸いです。
作業デスクから外出先、リビングまで、あらゆる場面で活躍する製品ばかりです。
後はiPad Pro 12.9インチが日々の生活にも役立ている「【テンプレ配布】iPadを活用してジャーナリングを習慣化する方法」記事もありますので、こちらもよければご覧ください!
まとめ
今回は、iPadを使ってPythonを利用する方法について説明しました。
具体的には、Google Colabを使う方法が、今までおすすめしていたJupyter Notebookと変わらずに作成できておすすめであると考えました。
ぜひ、Pythonを使う選択肢を増やしながら、気軽にプログラミングができるようになると良いと思いました。
Pythonを中心としたプログラミングをより体系的に学びたいと言う方向けに、おすすめのオンラインスクールを2つ厳選して紹介していますので、こちらもよければご覧ください!
一度、プロの方に時間とお金を投資して、一気に知識を吸収しておくとその後の人生に役立つ機会があり、快適な人生が送れるようになると思います!
以上、ここまでお読みいただき、ありがとうございました!



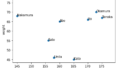
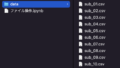
コメント